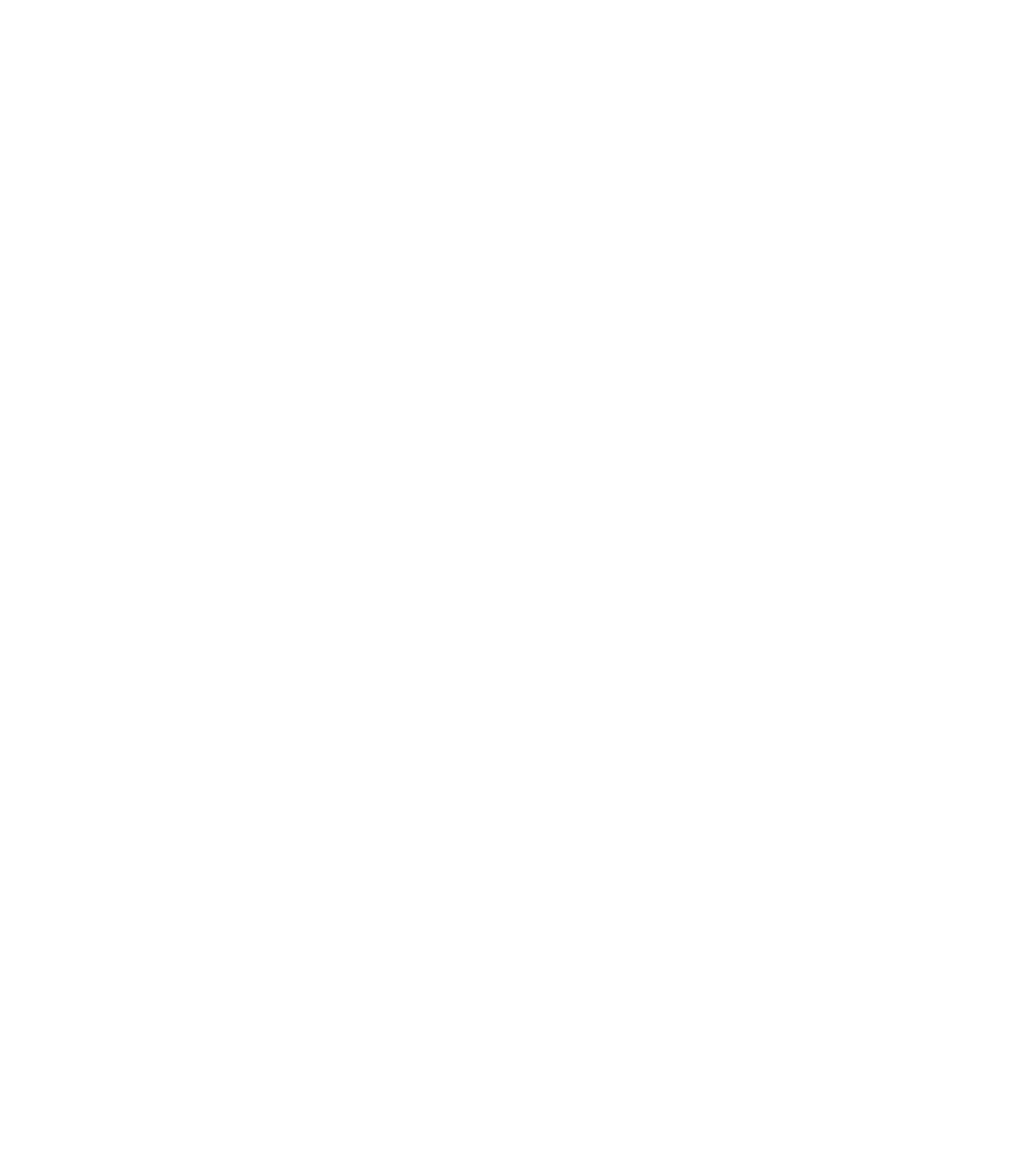Servidores de Minecraft
| Server | IP | Versión | Jugadores | Info |
|---|---|---|---|---|
|
|
🟢 mc.deathzone.net | 1.7 - 1.21 | 79/500 | |
|
|
🟢 meetionmc.net | 1.12.2 - 1.20.5 | 468/2000 | |
|
|
🟢 falion.net | 1.7.2 - 1.21.7 | 33/1000 | |
|
|
🟢 mc.nexus-craft.lat | 1.7.2 - 1.21.7 | 79/200 |
Si quieres aparecer en estos puestos VIP lee más aquí VIPS y contacta con nosotros @MineComunidad
Salva y Guarda tus Mundos de MCPE 1.21: Guía Completa
En Minecraft PE 1.21, tus mundos son una obra de arte única, construida con creatividad y esfuerzo. Pero, ¿qué pasa si algo sale mal? ¿O si deseas trasladar tu mundo a otro dispositivo? Aquí te mostramos cómo salvar y guardar tus mundos de MCPE 1.21 para que siempre tengas una copia segura y puedas disfrutar de tus creaciones sin preocupaciones.
¿Por Qué Es Importante Salvar y Guardar Tus Mundos?
Guardar tus mundos en Minecraft PE 1.21 es crucial por varias razones:
- Prevención de Pérdidas: Los errores del juego o problemas técnicos pueden causar la pérdida de tus datos. Tener copias de seguridad te protege contra estas eventualidades.
- Transición Entre Dispositivos: Si cambias de dispositivo, puedes transferir tus mundos guardados sin perder nada.
- Experimentación Segura: Guardar copias de tus mundos te permite experimentar con mods o nuevas características sin riesgo de perder tu progreso.
SUPER REGALO
¿Sabías que puedas conseguir una CUENTA VIP en MINECRAFT?
- 1️⃣ Entra ahora a meetionmc.net
- 2️⃣ Registra tu Nick usando /Register
- 3️⃣ Usa /vote
- ✅ ¡Listo! ¡CUENTA VIP!
¡Los beneficios son de acuerdo al servidor! ¡Entra!
Cómo Guardar Tus Mundos en Minecraft PE 1.21
Paso 1: Guardar un Mundo de Forma Manual
- Abre Minecraft PE: Inicia el juego en tu dispositivo móvil.
- Selecciona el Mundo: Dirígete a la pantalla principal y elige el mundo que deseas guardar.
- Accede a Configuración del Mundo: Toca el icono de lápiz junto al nombre del mundo para acceder a la configuración.
- Copia el Mundo: En la configuración del mundo, toca el botón de «Guardar» para crear una copia de seguridad del mundo. Esta copia estará disponible en tu lista de mundos.
Paso 2: Hacer una Copia de Seguridad en la Nube
- Inicia Sesión en tu Cuenta de Microsoft: Asegúrate de estar conectado a tu cuenta de Microsoft en Minecraft.
- Accede a Configuración del Juego: Desde el menú principal, ve a la sección de configuración.
- Activa el Guardado en la Nube: Habilita la opción de guardado en la nube para que tus mundos se sincronicen automáticamente con tu cuenta. Esto te permitirá acceder a tus mundos desde cualquier dispositivo que tenga acceso a tu cuenta de Microsoft.
Cómo Transferir Mundos Entre Dispositivos
Paso 1: Exportar el Mundo
- Abre Minecraft PE: Inicia el juego en el dispositivo original.
- Selecciona el Mundo: Elige el mundo que deseas transferir.
- Accede a Configuración del Mundo: Toca el icono de lápiz para abrir la configuración del mundo.
- Exporta el Mundo: En la configuración, toca el botón de «Exportar». Esto generará un archivo de respaldo de tu mundo que se guardará en la memoria de tu dispositivo.
Paso 2: Transferir el Archivo
- Usa una Aplicación de Transferencia: Puedes usar aplicaciones como Google Drive, Dropbox o servicios similares para transferir el archivo a otro dispositivo.
- Sube el Archivo: En el dispositivo original, sube el archivo de respaldo a tu servicio de almacenamiento en la nube.
- Descarga el Archivo en el Nuevo Dispositivo: Inicia sesión en el mismo servicio de almacenamiento en la nube en el dispositivo nuevo y descarga el archivo.
Paso 3: Importar el Mundo en el Nuevo Dispositivo
- Abre Minecraft PE: Inicia el juego en el nuevo dispositivo.
- Accede a la Biblioteca de Mundos: Ve a la pantalla principal y selecciona «Mundos».
- Importa el Archivo: Usa la opción de «Importar» para cargar el archivo descargado en Minecraft PE. El mundo debería aparecer en tu lista de mundos disponibles.
Cómo Hacer Copias de Seguridad Automáticas
Usar Aplicaciones de Copia de Seguridad
Existen aplicaciones de terceros que pueden automatizar el proceso de hacer copias de seguridad de tus mundos. Estas aplicaciones pueden programar copias de seguridad periódicas y asegurar que siempre tengas una versión reciente de tus mundos.
Sincronización en la Nube
Además de guardar tus mundos en la nube a través de tu cuenta de Microsoft, considera usar servicios de sincronización en la nube para mantener copias actualizadas y accesibles desde cualquier dispositivo.
Cómo Restaurar un Mundo desde una Copia de Seguridad
Restauración desde la Nube
- Inicia Minecraft PE: Abre el juego en el dispositivo donde quieres restaurar el mundo.
- Accede a la Nube: Conéctate a tu cuenta de Microsoft y sincroniza tus mundos.
- Selecciona el Mundo: En la lista de mundos, selecciona el mundo que deseas restaurar desde la copia de seguridad.
Restauración desde un Archivo Local
- Descarga el Archivo de Respaldo: Si tienes una copia local del archivo, asegúrate de que esté en el dispositivo.
- Abre Minecraft PE: Inicia el juego y accede a la biblioteca de mundos.
- Importa el Archivo: Usa la opción de «Importar» para cargar el archivo y restaurar tu mundo.
Requisitos Mínimos Recomendados
Antes de empezar, asegúrate de que tu dispositivo esté preparado:
- Dispositivo Compatible: Asegúrate de usar un dispositivo que soporte Minecraft PE 1.21.
- Espacio de Almacenamiento: Necesitarás suficiente espacio disponible para almacenar tus mundos guardados. Es recomendable tener al menos 1 GB libre.
- Conexión a Internet: Aunque no es estrictamente necesario, tener conexión puede facilitar la sincronización y la actualización del juego.
Beneficios de Guardar Tus Mundos
Guardar tus mundos no solo te protege de pérdidas, sino que también ofrece otros beneficios:
- Acceso Rápido: Guardar y gestionar tus mundos te permite acceder fácilmente a diferentes proyectos y aventuras.
- Personalización: Puedes crear copias de mundos para experimentar con nuevas construcciones sin temor a arruinar tu trabajo original.
- Comparte con Amigos: Tener mundos bien organizados te facilita compartir tus creaciones con otros jugadores.
Problemas Comunes y su Solución
Aunque guardar tus mundos es sencillo, a veces pueden surgir problemas. Aquí hay algunas situaciones comunes y sus soluciones:
- Mundo No Guardado: Asegúrate de salir del juego correctamente. Si cierras la aplicación abruptamente, es posible que no se guarden los cambios.
- Errores al Cargar Mundos: Si no puedes acceder a un mundo guardado, verifica la integridad del archivo o intenta restaurar desde una copia de seguridad.
- Confusión en el Almacenamiento: Si tienes muchos mundos, usa nombres claros y fechas en los nombres de archivo para evitar confusiones.
Dónde Encontrar Soporte Oficial o Comunitario
Si enfrentas problemas que no puedes resolver por tu cuenta, aquí hay algunas fuentes útiles:
- Foros de Minecraft: Participa en foros donde los jugadores comparten sus experiencias y ofrecen consejos.
- YouTube: Muchos creadores de contenido tienen tutoriales sobre cómo manejar tus mundos y resolver problemas comunes.
- Grupos en Redes Sociales: Únete a comunidades de Minecraft en plataformas como Discord o Facebook para obtener ayuda en tiempo real.
Ajustes Recomendados
Para optimizar el manejo de tus mundos en Minecraft PE 1.21, considera estos ajustes:
- Copia de Seguridad Regular: Haz copias de seguridad de tus mundos importantes en un servicio de almacenamiento en la nube o en tu computadora.
- Organiza tus Mundos: Utiliza carpetas o nombres descriptivos para mantener tus mundos organizados y fáciles de localizar.
- Mantén el Juego Actualizado: Asegúrate de que tu juego esté siempre en la última versión para evitar errores y problemas de compatibilidad.
Multijugador y Guardado de Mundos
Si juegas en modo multijugador, guarda tus mundos de manera efectiva para una experiencia óptima:
- Sincronización de Mundos: Asegúrate de que todos los jugadores tengan la misma versión del mundo y que estén al tanto de las actualizaciones.
- Copias para el Multijugador: Considera hacer copias de mundos antes de jugar con amigos, especialmente si planeas experimentar con nuevas ideas o cambios.
Conclusión
Guardar y proteger tus mundos en Minecraft PE 1.21 es fundamental para evitar pérdidas y asegurar que puedas disfrutar de tus creaciones a lo largo del tiempo. Ya sea que desees hacer copias manuales, usar la nube, transferir entre dispositivos o restaurar desde una copia de seguridad, estos pasos te ayudarán a mantener tus mundos seguros y accesibles. Sigue estos consejos y disfruta de la tranquilidad sabiendo que tus esfuerzos en Minecraft están a salvo.