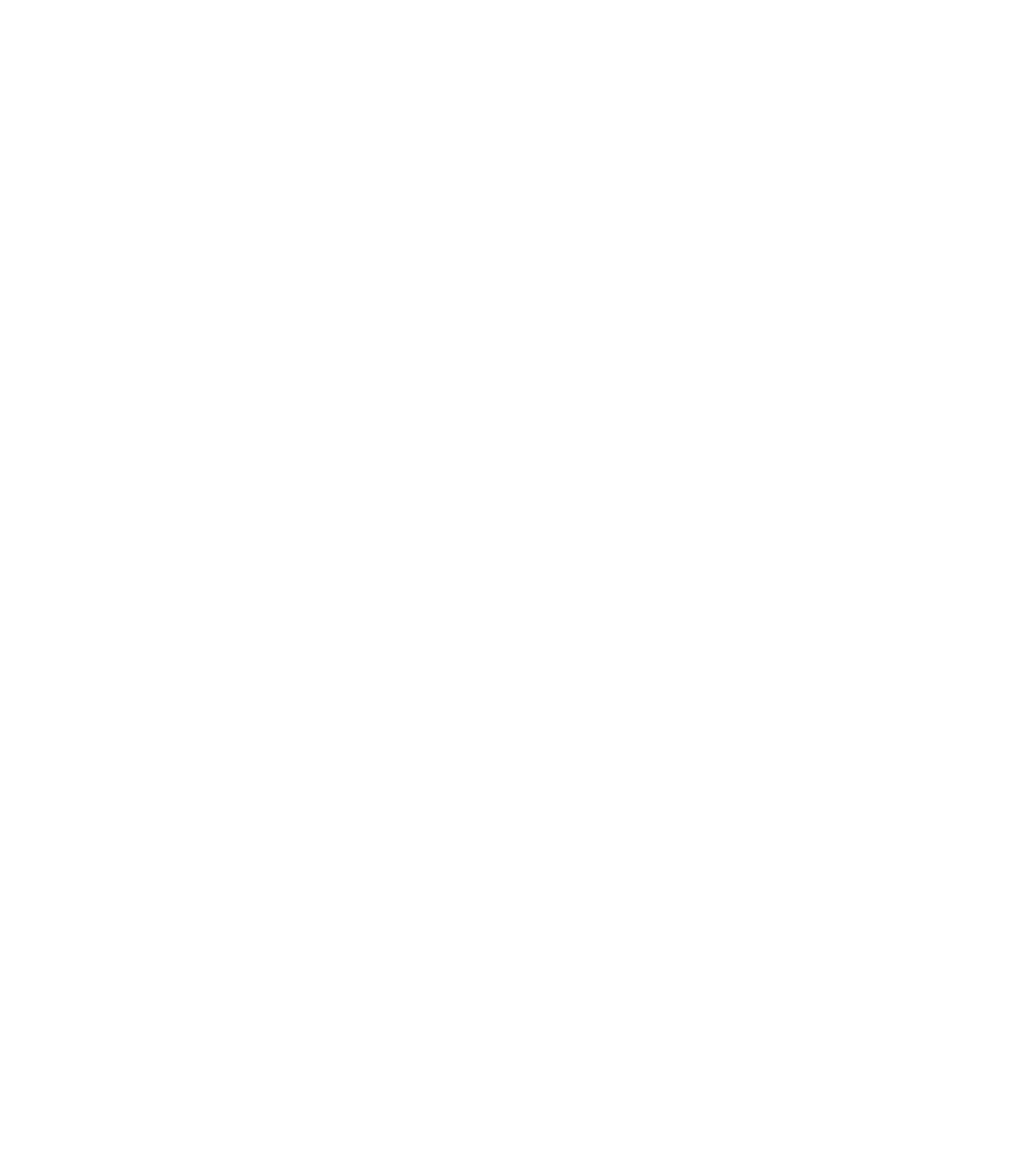Cómo Instalar Cualquier Skin en MCPE 1.21 – 1.20
¿Te has cansado de ver siempre el mismo aspecto en tu personaje de Minecraft PE? ¡La buena noticia es que puedes cambiar tu skin a cualquiera que desees! En esta guía, te mostraremos cómo instalar cualquier skin en MCPE 1.20+, para que puedas personalizar tu avatar y hacerlo único en el mundo de Minecraft. Sigue estos sencillos pasos para darle un nuevo look a tu personaje de manera rápida y fácil.
¿Por Qué Cambiar tu Skin en Minecraft PE?
Cambiar tu skin en Minecraft PE es una forma divertida de personalizar tu experiencia de juego. Aquí te dejamos algunas razones por las que podrías querer hacerlo:
1. Expresión Personal
Cada jugador tiene su estilo y personalidad. Cambiar tu skin te permite expresar quién eres de una manera visual en el juego.
2. Diferenciación
En un mundo lleno de jugadores, tener un skin único te hace destacar entre la multitud. ¡Deja que tu avatar sea tan original como tú!
3. Temas y Eventos Especiales
A veces, quieres que tu skin refleje una temporada especial, como Halloween o Navidad, o incluso un personaje favorito de un videojuego o película. Cambiar tu skin te ayuda a participar en eventos temáticos o simplemente a divertirte más.
Cómo Descargar y Preparar una Skin para MCPE 1.21+
Antes de instalar una skin en Minecraft PE, necesitas obtener el archivo de la skin que deseas usar. Aquí te explicamos cómo hacerlo:
1. Encuentra una Skin que Te Guste
Puedes encontrar una amplia variedad de skins en sitios web especializados en Minecraft. Busca una skin que te guste y que sea compatible con MCPE 1.20+. Asegúrate de que el archivo esté en formato .PNG, que es el formato estándar para skins en Minecraft.
2. Descarga el Archivo de la Skin
Una vez que hayas encontrado la skin perfecta, descárgala en tu dispositivo. El archivo generalmente estará en formato .PNG y debe guardarse en una ubicación fácil de encontrar, como la carpeta de descargas de tu dispositivo.
Cómo Instalar la Skin en MCPE 1.21+
Ahora que tienes el archivo de la skin, es momento de instalarlo en tu juego. Sigue estos pasos para hacerlo:
Para Dispositivos Android
- Abre Minecraft PE: Inicia la aplicación de Minecraft en tu dispositivo Android.
- Accede al Menú de Skins: Toca el ícono de tu avatar en la pantalla principal y selecciona «Cambiar Skin».
- Selecciona la Opción de “Examinar”: Toca el botón que dice «Examinar» o «Buscar», y luego navega hasta el archivo .PNG que descargaste.
- Elige la Skin: Selecciona el archivo de la skin que descargaste y toca «Confirmar» o «Aceptar».
- Aplica la Skin: Una vez seleccionada, toca «Guardar» para aplicar la nueva skin a tu avatar.
Para Dispositivos iOS
- Abre Minecraft PE: Inicia Minecraft en tu dispositivo iOS.
- Accede al Menú de Skins: Toca el ícono de tu personaje en la pantalla principal y selecciona «Editar Personaje».
- Elige la Opción de “Seleccionar Nueva Skin”: Toca el botón para agregar una nueva skin y selecciona «Examinar» o «Buscar».
- Ubica el Archivo .PNG: Navega hasta el archivo .PNG que descargaste y selecciónalo.
- Confirma y Aplica la Skin: Toca «Confirmar» o «Aplicar» para cambiar la skin de tu avatar.
Cómo Activar y Desactivar Skins en Minecraft PE
Una vez que hayas cambiado tu skin, puedes ajustarla o cambiarla cuando lo desees. Aquí te mostramos cómo hacerlo:
Para Activar una Nueva Skin
- Accede al Menú de Skins: Toca el ícono de tu avatar y selecciona «Cambiar Skin».
- Selecciona la Skin Deseada: Navega a través de tus skins guardadas y elige la que quieres activar.
- Aplica la Skin: Toca «Confirmar» o «Aplicar» para que la skin se muestre en tu personaje.
Para Desactivar una Skin
- Regresa al Menú de Skins: Toca el ícono de tu avatar y selecciona «Cambiar Skin».
- Elige una Skin Predeterminada: Puedes seleccionar una skin predeterminada de Minecraft o una nueva skin para reemplazar la actual.
- Aplica la Nueva Skin: Toca «Confirmar» para cambiar tu skin nuevamente.
Solución de Problemas Comunes
La Skin No Aparece Correctamente
Si la skin no se aplica correctamente, asegúrate de que el archivo esté en formato .PNG y que esté guardado en una ubicación accesible en tu dispositivo. Reiniciar el juego puede ayudar a solucionar problemas menores.
Problemas con el Tamaño de la Skin
Las skins deben ser de 64×64 píxeles para que se ajusten correctamente a tu personaje. Si el archivo tiene un tamaño diferente, es posible que necesites redimensionarlo utilizando una herramienta de edición de imágenes.
Conclusión
Cambiar tu skin en Minecraft PE 1.20+ es una excelente manera de personalizar tu experiencia de juego y reflejar tu estilo único. Con los pasos sencillos que te hemos proporcionado, podrás instalar cualquier skin que desees en poco tiempo. ¡No te limites a las skins predeterminadas y deja que tu creatividad brille en el mundo de Minecraft! Si sigues estos pasos, disfrutarás de un avatar completamente personalizado y listo para nuevas aventuras.
¡Ahora ve y explora el mundo de Minecraft con tu nuevo look!