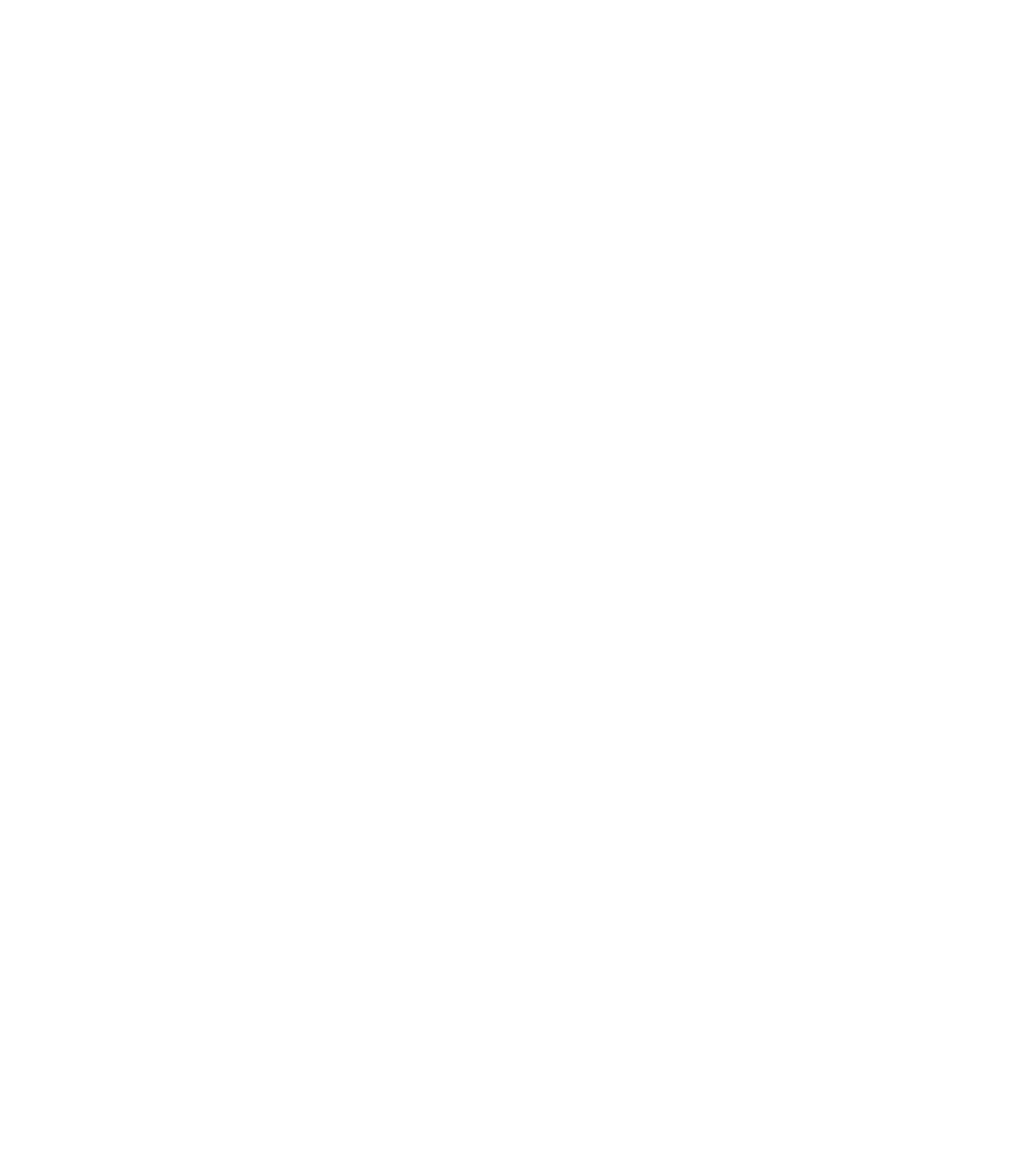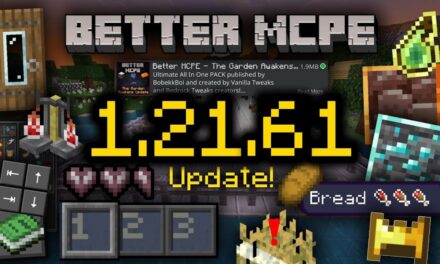Servidores de Minecraft
| Server | IP | Versión | Jugadores | Info |
|---|---|---|---|---|
|
|
🟢 mc.deathzone.net | 1.7 - 1.21 | 22/500 | |
|
|
🟢 meetionmc.net | 1.12.2 - 1.20.5 | 284/2000 | |
|
|
🟢 falion.net | 1.7.2 - 1.21.7 | 24/1000 | |
|
|
🟢 mc.nexus-craft.lat | 1.7.2 - 1.21.7 | 53/200 |
Si quieres aparecer en estos puestos VIP lee más aquí VIPS y contacta con nosotros @MineComunidad
Cómo Instalar Cualquier Mapa en MCPE 1.21+ Fácil y Rápido!
¿Alguna vez te has preguntado cómo instalar un mapa en Minecraft Pocket Edition (MCPE) 1.20+ para explorar nuevas aventuras y mundos emocionantes? ¡No busques más! En esta guía, te explicaremos de manera sencilla y directa cómo instalar cualquier mapa en MCPE 1.20+ fácil y rápido. No importa si eres nuevo en el juego o un veterano buscando algo nuevo, esta guía te ayudará a hacerlo en poco tiempo.
¿Por Qué Instalar Mapas en MCPE?
Instalar mapas personalizados en Minecraft PE te permite experimentar una variedad de mundos creados por otros jugadores. Estos mapas pueden ser:
1. Aventuras Épicas
Explora aventuras y misiones que no encontrarás en el juego base. Desde mapas de rol hasta misiones emocionantes, hay algo para cada tipo de jugador.
SUPER REGALO
¿Sabías que puedas conseguir una CUENTA VIP en MINECRAFT?
- 1️⃣ Entra ahora a falion.net
- 2️⃣ Registra tu Nick usando /Register
- 3️⃣ Usa /vote
- ✅ ¡Listo! ¡CUENTA VIP!
¡Los beneficios son de acuerdo al servidor! ¡Entra!
2. Construcciones Creativas
Descubre impresionantes construcciones y diseños que te inspirarán a crear tus propias obras maestras. ¡Ver cómo otros construyen puede darte grandes ideas!
3. Mini-Juegos Divertidos
Disfruta de mini-juegos únicos que puedes jugar solo o con amigos. Estos mapas a menudo incluyen desafíos, competiciones y diversión garantizada.
Cómo Descargar un Mapa para MCPE 1.21+
Antes de poder instalar un mapa, primero necesitas descargarlo. Aquí te mostramos cómo hacerlo:
1. Encuentra un Mapa que Te Guste
Busca en sitios web especializados en mapas para Minecraft PE. Asegúrate de que el mapa que elijas sea compatible con MCPE 1.20+. La mayoría de los mapas estarán en formato .MCWORLD o .ZIP.
2. Descarga el Archivo
Una vez que hayas encontrado el mapa que te interesa, descárgalo en tu dispositivo. Si el archivo está en formato .ZIP, necesitarás descomprimirlo antes de continuar. Utiliza una aplicación de descompresión para extraer los archivos si es necesario.
Cómo Instalar el Mapa en MCPE 1.21+
Ahora que tienes el archivo del mapa, sigue estos pasos para instalarlo en tu juego:
Para Dispositivos Android
- Abre la Aplicación de Archivos: Usa el administrador de archivos de tu dispositivo para navegar hasta la carpeta donde descargaste el mapa.
- Localiza el Archivo: Si el archivo está en formato .ZIP, descomprímelo. Dentro de la carpeta descomprimida, deberías encontrar un archivo .MCWORLD o una carpeta con el nombre del mapa.
- Mueve el Archivo o Carpeta: Copia el archivo .MCWORLD o la carpeta del mapa a la carpeta de Minecraft. Navega a
Android > data > com.mojang > minecraftworldsy pega el archivo o carpeta aquí. - Abre Minecraft PE: Inicia Minecraft PE en tu dispositivo Android. El mapa debería aparecer en tu lista de mundos disponibles.
- Crea un Nuevo Mundo: Selecciona «Jugar» y busca el mapa en la lista de mundos. Toca el mapa para cargarlo y comienza a explorar.
Para Dispositivos iOS
- Abre la Aplicación Archivos: Utiliza la aplicación Archivos de iOS para acceder a la carpeta donde descargaste el mapa.
- Ubica el Archivo: Si el archivo está en formato .ZIP, descomprímelo. Deberías encontrar un archivo .MCWORLD dentro de la carpeta descomprimida.
- Importa el Mapa a Minecraft: Toca el archivo .MCWORLD y selecciona «Abrir en Minecraft» desde el menú de opciones. Minecraft se abrirá automáticamente y el mapa se importará.
- Verifica el Mapa en Minecraft PE: Abre Minecraft PE en tu dispositivo iOS. Ve a la sección de «Jugar» y encontrarás el nuevo mapa en tu lista de mundos.
- Crea o Carga el Mapa: Toca el mapa para cargarlo y empieza a disfrutar de la nueva experiencia de juego.
Cómo Activar y Desactivar Mapas en MCPE
Una vez que hayas instalado el mapa, es fácil activarlo y desactivarlo cuando lo desees:
Para Activar un Mapa
- Inicia Minecraft PE: Abre el juego en tu dispositivo.
- Ve a la Sección de «Jugar»: Selecciona «Jugar» desde el menú principal.
- Selecciona el Mapa Deseado: Busca el mapa en tu lista de mundos guardados y tócalo para cargarlo.
Para Desactivar un Mapa
- Abre Minecraft PE: Lanza el juego.
- Ve a la Lista de Mundos: Desde el menú principal, selecciona «Jugar».
- Elimina o Mueve el Mapa: Si deseas desactivar un mapa de manera permanente, puedes eliminarlo desde la lista de mundos o moverlo fuera de la carpeta de mundos en tu dispositivo.
Solución de Problemas Comunes
El Mapa No Aparece en Minecraft
Si el mapa no aparece después de instalarlo, asegúrate de que el archivo esté en el formato correcto (.MCWORLD) y que esté en la carpeta adecuada. También, reiniciar Minecraft puede resolver problemas de sincronización.
Problemas con la Carga del Mapa
Si el mapa tiene problemas para cargar, asegúrate de que esté completo y que no esté dañado. Vuelve a descargar el mapa desde una fuente confiable y repite el proceso de instalación.
Conclusión
Instalar mapas en MCPE 1.20+ es un proceso sencillo y rápido que te permitirá disfrutar de nuevas y emocionantes experiencias en Minecraft. Con los pasos proporcionados, ahora sabes cómo instalar cualquier mapa en MCPE 1.20+ fácil y rápido. ¡Explora, crea y diviértete con tus mapas personalizados en el mundo de Minecraft!
¡Así que no pierdas tiempo y empieza a personalizar tu experiencia de juego hoy mismo!