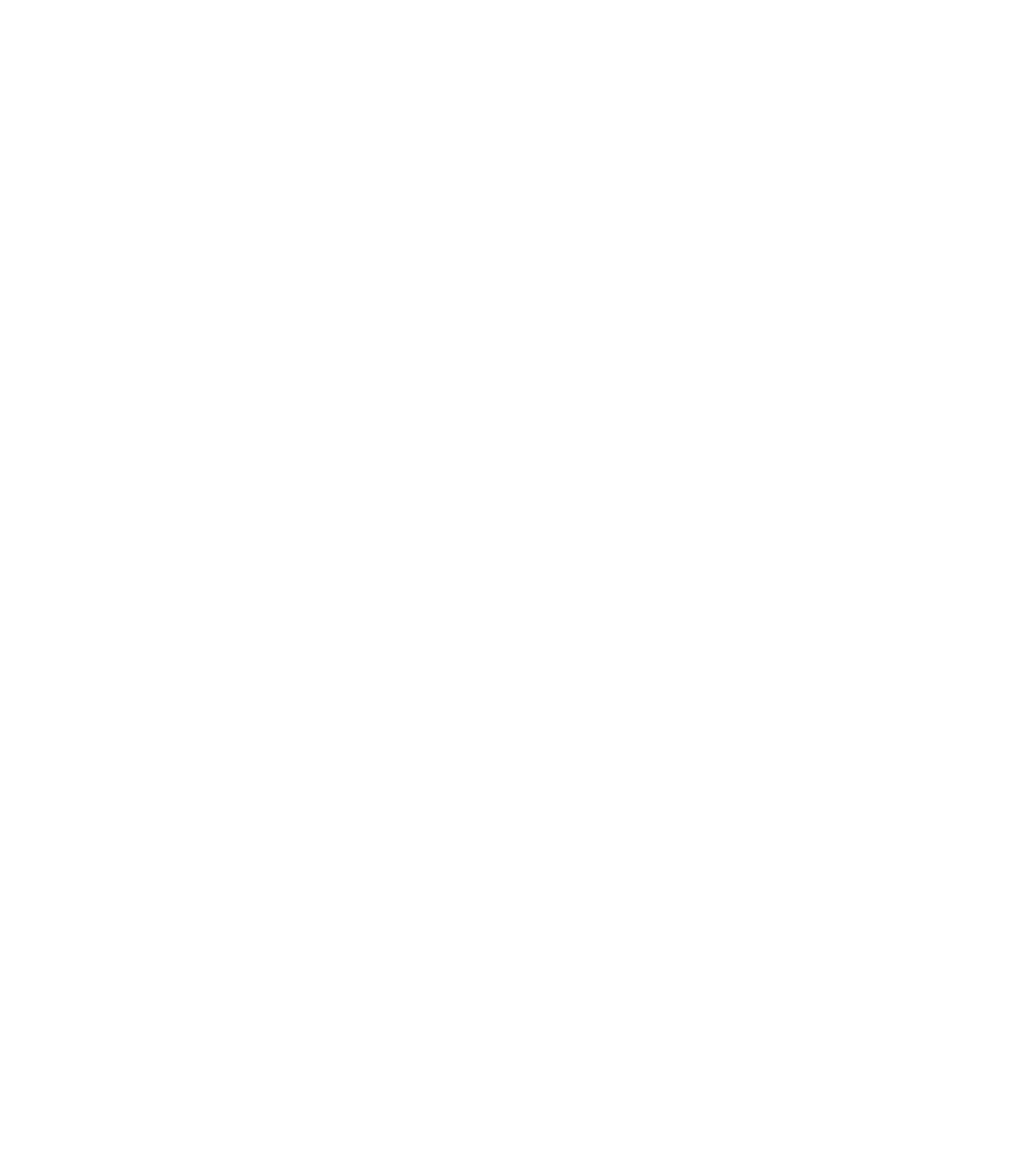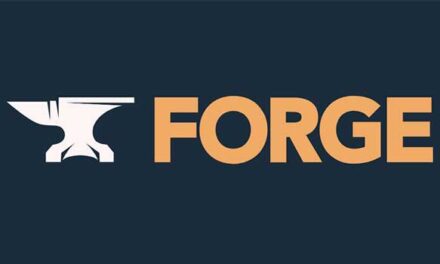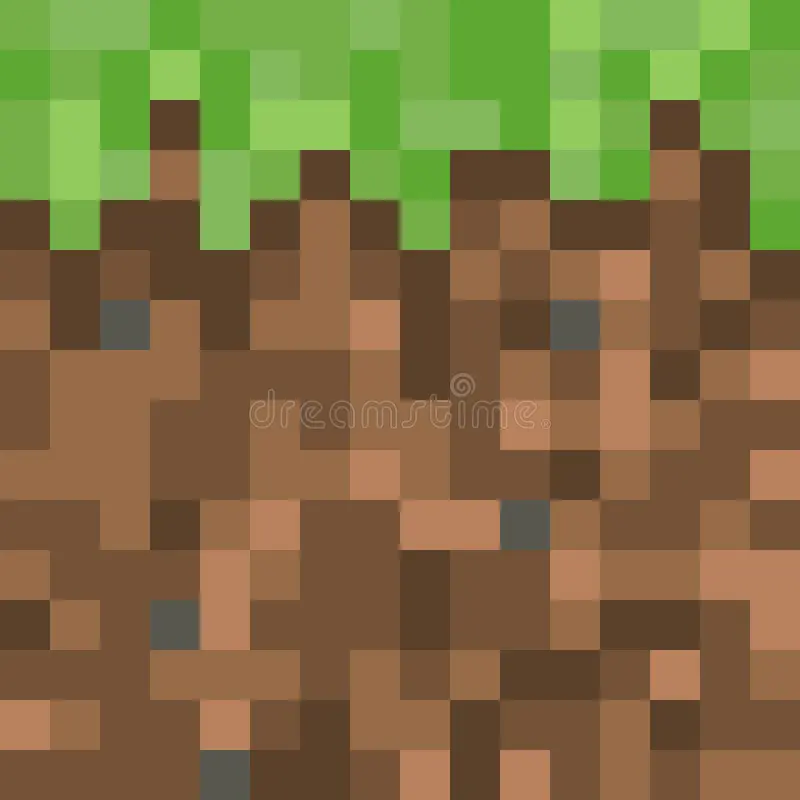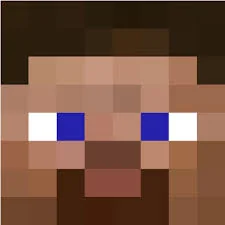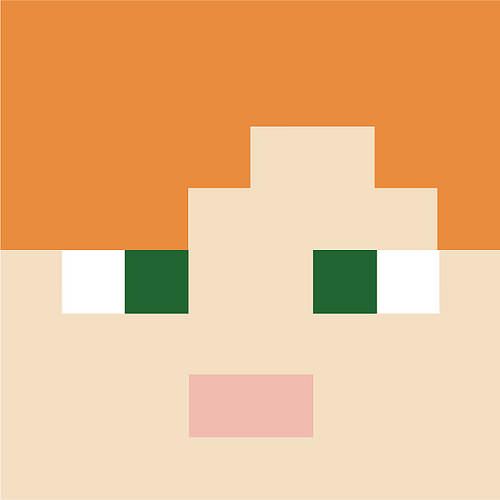Servidores de Minecraft
| Server | IP | Versión | Jugadores | Info |
|---|---|---|---|---|
|
|
🟢 mc.deathzone.net | 1.7.2 - 1.21.10 | 9/1000 | |
|
|
🟢 meetionmc.net | 1.12.2 - 1.20.5 | 150/2000 | |
|
|
🟢 mcgalaxycraft.com | 1.7 - 1.21 | 9/500 | |
|
|
🔴 play.vapermc.net | ? | ?/? |
Si quieres aparecer en estos puestos VIP lee más aquí VIPS y contacta con nosotros @MineComunidad
Cómo Descargar e Instalar Shaders RTX/PBR para MCPE 1.21 en Windows 10 y Android
¿Quieres transformar tu experiencia en Minecraft PE con gráficos deslumbrantes y efectos visuales impresionantes? Los shaders RTX/PBR pueden hacer que el juego se vea más realista y espectacular. Si te preguntas cómo descargar e instalar shaders RTX/PBR para MCPE 1.20 en Windows 10 y Android, estás en el lugar correcto. A continuación, te guiaré a través de cada paso para que puedas disfrutar de estos increíbles shaders en tu dispositivo.
¿Qué Son los Shaders RTX/PBR?
Antes de entrar en el proceso de instalación, es importante entender qué son los shaders RTX/PBR y cómo mejoran tu experiencia de juego.
Shaders RTX/PBR en Minecraft
- Shaders RTX: Utilizan la tecnología de trazado de rayos para crear efectos visuales realistas como sombras dinámicas, reflejos precisos y una iluminación más natural. Ideal para jugadores que buscan gráficos de alta calidad.
- Shaders PBR: Incorporan mapas de texturas físicas basados en parámetros (PBR), lo que mejora la apariencia de los bloques y materiales en el juego, dándoles una apariencia más tridimensional y detallada.
Estos shaders no solo mejoran la calidad visual del juego, sino que también hacen que el entorno de Minecraft sea más inmersivo y atractivo.
SUPER REGALO
¿Sabías que puedas conseguir una CUENTA VIP en MINECRAFT?
- 1️⃣ Entra ahora a meetionmc.net
- 2️⃣ Registra tu Nick usando /Register
- 3️⃣ Usa /vote
- ✅ ¡Listo! ¡CUENTA VIP!
¡Los beneficios son de acuerdo al servidor! ¡Entra!
Requisitos Previos para Instalar Shaders
Antes de comenzar la instalación, asegúrate de cumplir con los siguientes requisitos:
Para Windows 10
- Minecraft Bedrock Edition: Asegúrate de tener la versión correcta del juego que soporte shaders RTX/PBR.
- Hardware Compatible: Verifica que tu PC tenga una tarjeta gráfica compatible con RTX para aprovechar al máximo los shaders.
- Espacio en Disco: Asegúrate de tener suficiente espacio en tu disco para descargar e instalar los shaders.
Para Android
- Minecraft Bedrock Edition: Asegúrate de tener la versión adecuada del juego para Android.
- Espacio y Recursos: Verifica que tu dispositivo tenga suficiente espacio y recursos para soportar los shaders.
Cómo Descargar e Instalar Shaders RTX/PBR en Windows 10
Aquí tienes una guía paso a paso para instalar shaders RTX/PBR en tu PC con Windows 10:
1. Descargar los Shaders RTX/PBR
- Encuentra una Fuente Confiable: Busca sitios web de confianza que ofrezcan shaders RTX/PBR para Minecraft Bedrock Edition.
- Descarga el Archivo: Asegúrate de descargar el archivo de shaders en formato
.mcpacko.zipque es compatible con Minecraft.
2. Instalar los Shaders
- Abre Minecraft Bedrock Edition: Inicia el juego en tu PC.
- Accede a Configuración: Ve al menú principal y selecciona «Configuración».
- Dirígete a “Almacenamiento”: En la configuración, busca la opción “Almacenamiento” y selecciona “Paquete de recursos”.
- Importa el Shader: Haz clic en «Importar» y selecciona el archivo de shader que descargaste. Esto instalará el shader en tu juego.
- Activa el Shader: Una vez instalado, ve a “Configuración de Video” y selecciona “Paquetes de Recursos”. Encuentra y activa el shader que has importado.
3. Verifica y Ajusta la Configuración
- Reinicia el Juego: Es recomendable reiniciar Minecraft para asegurar que los cambios se apliquen correctamente.
- Ajusta la Configuración Gráfica: Ajusta la configuración gráfica dentro del juego para optimizar el rendimiento con los shaders activados.
Cómo Descargar e Instalar Shaders RTX/PBR en Android
Si juegas Minecraft Bedrock Edition en Android, sigue estos pasos para instalar shaders RTX/PBR:
1. Descargar los Shaders
- Encuentra una Fuente Confiable: Busca sitios web que ofrezcan shaders RTX/PBR compatibles con la versión de Minecraft para Android.
- Descarga el Archivo: Descarga el archivo de shaders en formato
.mcpacko.zip.
2. Instalar los Shaders
- Abre Minecraft en tu Dispositivo Android: Inicia el juego en tu dispositivo.
- Accede a Configuración: Toca el ícono de configuración en el menú principal.
- Dirígete a “Almacenamiento”: Ve a la opción “Almacenamiento” y selecciona “Paquete de recursos”.
- Importa el Shader: Toca el botón “Importar” y selecciona el archivo de shader que descargaste.
- Activa el Shader: Una vez importado, ve a “Configuración de Video” y selecciona “Paquetes de Recursos”. Activa el shader que has importado.

3. Verifica y Ajusta la Configuración
- Reinicia el Juego: Reinicia Minecraft para aplicar los cambios.
- Ajusta la Configuración Gráfica: Modifica la configuración gráfica para mejorar el rendimiento con los shaders activados.
Solución de Problemas Comunes
No Puedo Encontrar el Shader en el Juego
- Verifica la Importación: Asegúrate de que el archivo del shader se haya importado correctamente.
- Reinicia el Juego: A veces, reiniciar Minecraft puede solucionar problemas de visibilidad de los shaders.
Problemas de Rendimiento
- Reduce la Configuración Gráfica: Ajusta la configuración gráfica para mejorar el rendimiento.
- Actualiza los Controladores: Asegúrate de que los controladores de tu tarjeta gráfica estén actualizados.
Conclusión
Ahora que sabes cómo descargar e instalar shaders RTX/PBR para MCPE 1.20 en Windows 10 y Android, estás listo para transformar tu experiencia de Minecraft con gráficos impresionantes y efectos visuales realistas. Sigue estos pasos, ajusta las configuraciones según tus necesidades y disfruta de un nuevo nivel de inmersión en el juego. ¡Transforma tu mundo en Minecraft y explora con una visión completamente nueva!