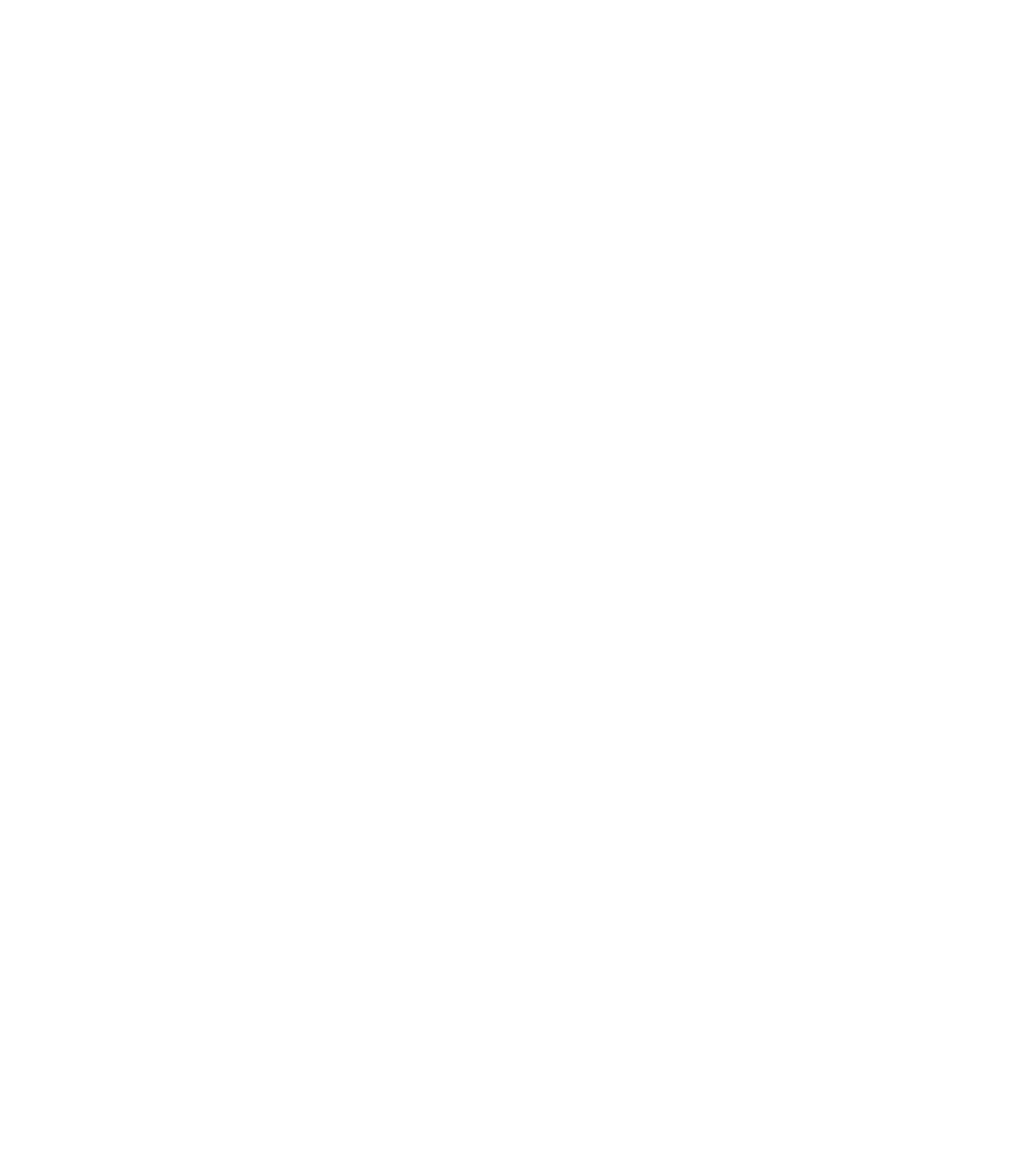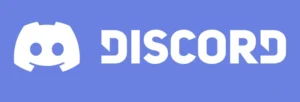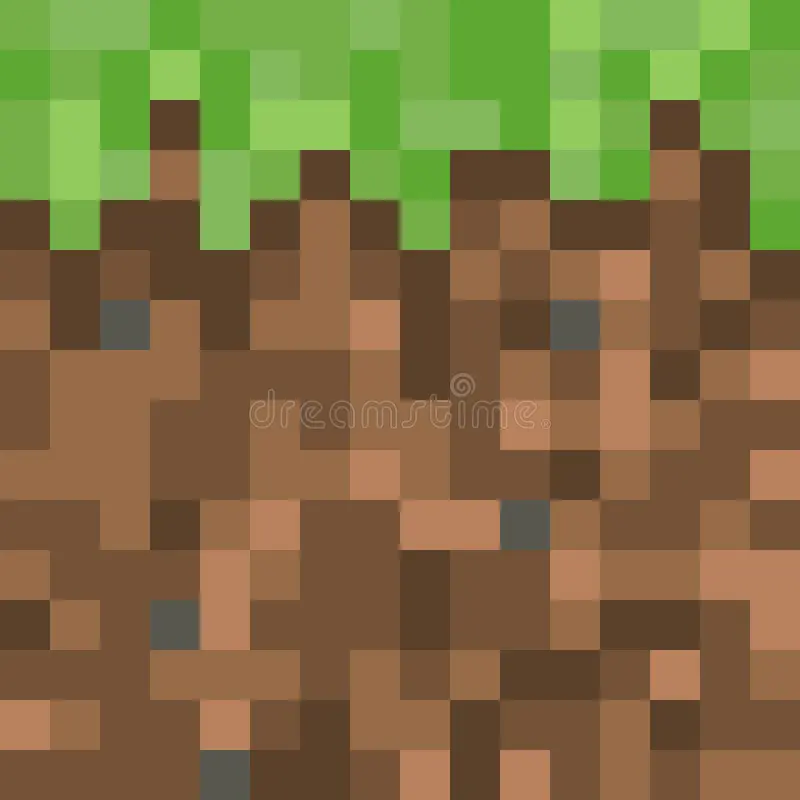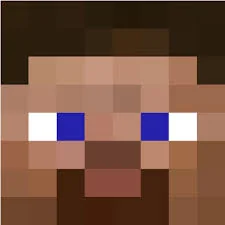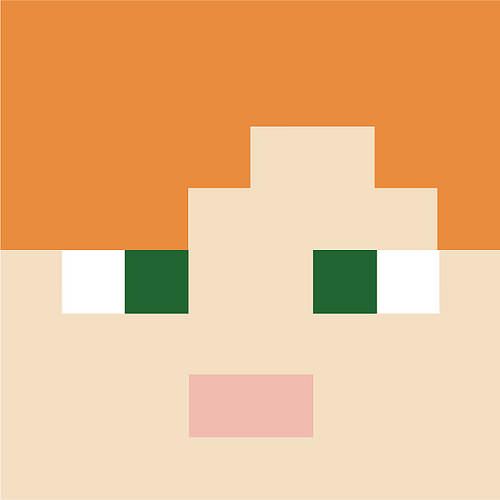Servidores de Minecraft
| Server | IP | Versión | Jugadores | Info |
|---|---|---|---|---|
|
|
🟢 mc.deathzone.net | 1.7.2 - 1.21.10 | 16/1000 | |
|
|
🟢 meetionmc.net | 1.12.2 - 1.20.5 | 174/2000 | |
|
|
🟢 mcgalaxycraft.com | 1.7 - 1.21 | 13/500 | |
|
|
🟢 play.vapermc.net | 1.7.2 - 1.21.7 | 1/750 |
Si quieres aparecer en estos puestos VIP lee más aquí VIPS y contacta con nosotros @MineComunidad
MEJOR SERVIDOR DE MINECRAFT
IP: mc.deathzone.net (JAVA & BEDROCK)
¿ADDONS PARA MINECRAFT BEDROCK?
¡Es aquí https://discord.com/invite/YzA86Ku6fF! (Addons, Mods, Shaders, Bedrock, Etc)
¡Entra ahora!
Recuerda que debes tener Minecraft Original desde su página oficial para poder colocar mods
Cómo Descargar e Instalar Minecraft Bedrock de Forma Segura
Si estás buscando cómo descargar e instalar Minecraft Bedrock de manera segura y sin riesgos, has llegado al lugar indicado. Aquí aprenderás el proceso oficial y confiable para obtener esta popular edición desde la Microsoft Store, garantizando que todo sea seguro y funcional. ¡Sigue leyendo para evitar errores comunes y disfruta de Minecraft Bedrock al máximo! También podrás instalarle addons permitidos de manera segura si tienes una cuenta de Minecrosoft Store:
Recuerda que debes tener Minecraft Original desde su página oficial para poder colocar mods
SUPER REGALO
¿Sabías que puedas conseguir una CUENTA VIP en MINECRAFT?
- 1️⃣ Entra ahora a play.vapermc.net
- 2️⃣ Registra tu Nick usando /Register
- 3️⃣ Usa /vote
- ✅ ¡Listo! ¡CUENTA VIP!
¡Los beneficios son de acuerdo al servidor! ¡Entra!
¿Qué es Minecraft Bedrock Edition?
Minecraft Bedrock Edition es una versión del juego diseñada para ofrecer compatibilidad multiplataforma. Esto significa que puedes jugar con amigos que usan consolas, PC, y dispositivos móviles, todo en un mismo mundo. A diferencia de Minecraft Java, Bedrock está optimizado para rendimiento y es ideal para quienes buscan una experiencia fluida y accesible en diferentes dispositivos.
Pasos para Descargar e Instalar Minecraft Bedrock desde la Microsoft Store (H2)
La única forma segura y oficial de descargar e instalar Minecraft Bedrock es a través de la Microsoft Store. Sigue estos pasos para hacerlo correctamente:
1. Accede a la Microsoft Store
- Ve al menú de inicio de tu PC con Windows y busca «Microsoft Store». Haz clic para abrirla.
- También puedes acceder a través de su sitio oficial: Microsoft Store.
2. Busca Minecraft Bedrock Edition
- En la barra de búsqueda, escribe «Minecraft Bedrock».
- Asegúrate de seleccionar la versión oficial, identificada por el desarrollador Mojang Studios.
3. Compra o Descarga el Juego
- Si ya tienes una licencia, simplemente selecciona “Instalar”.
- Si no, haz clic en “Comprar” y sigue los pasos de pago seguros de Microsoft.
4. Instala el Juego
- Una vez realizada la compra, la instalación comenzará automáticamente.
- Espera a que se complete y verás un ícono de Minecraft Bedrock en tu escritorio o menú de aplicaciones.
5. Inicia Sesión con tu Cuenta de Microsoft
- Abre el juego e inicia sesión con tu cuenta de Microsoft para sincronizar tu progreso y acceder al multijugador.
Recuerden que estos son Launchers Oficiales permitidos, se requiere tener Minecraft comprado para poder disfrutar de la experiencia completa del juego, el juego se puede adquirir mediante su página oficial o la Microsoft Store.
¿UNA COMUNIDAD DE MINECRAFT EN ESPAÑOL?
¡Entra a la COMUNIDAD DE MINECRAFT de Discord! (Mods, Shaders, Servers, Etc)
¡Entra ahora!
¿Cómo Activar y Desactivar Minecraft Bedrock?
Activar Minecraft Bedrock
Una vez instalado, solo necesitas:
- Abrir el juego desde tu PC o consola.
- Iniciar sesión con tu cuenta de Microsoft.
- Seleccionar el mundo o servidor en el que deseas jugar.
Desactivar Minecraft Bedrock
Si en algún momento deseas desactivar el juego (por ejemplo, para liberar espacio):
- Ve al menú de inicio y busca «Configuración».
- Accede a «Aplicaciones» y selecciona Minecraft Bedrock.
- Haz clic en «Desinstalar». Si decides jugar nuevamente, puedes reinstalarlo desde la Microsoft Store sin perder tu licencia.
¿Por qué Descargar Minecraft Bedrock Solo desde Fuentes Oficiales?
Actualizaciones garantizadas: Solo la versión oficial de Microsoft Store asegura que recibas todas las actualizaciones y contenido adicional.
Soporte técnico: Mojang Studios y Microsoft ofrecen soporte en caso de problemas, pero esto solo aplica si obtuviste el juego desde medios oficiales.
Consejos para Mejorar tu Experiencia con Minecraft Bedrock
Usa tu cuenta de Microsoft para acceder a Realms
Con una suscripción a Realms, puedes crear mundos privados y jugar con amigos sin importar la plataforma.
Configura los controles a tu gusto
Minecraft Bedrock permite personalizar controles en PC, consola y dispositivos móviles para una experiencia óptima.
Preguntas Frecuentes
¿Minecraft Bedrock es gratis?
No. Debes comprar una licencia desde la Microsoft Store. Sin embargo, algunas ediciones como Xbox Game Pass pueden incluirlo en la suscripción.
¿Puedo descargar Minecraft Bedrock en Mac?
Actualmente, Bedrock está disponible para Windows, consolas y dispositivos móviles, pero no para Mac.
Conclusión:
Ahora sabes que la única manera de descargar e instalar Minecraft Bedrock sin riesgos es a través de la Microsoft Store. No solo garantizas seguridad, sino también acceso a todas las actualizaciones y beneficios del juego oficial. Evita fuentes no autorizadas y disfruta de la mejor experiencia Minecraft. ¡Corre a instalarlo y explora un mundo lleno de creatividad y aventuras!