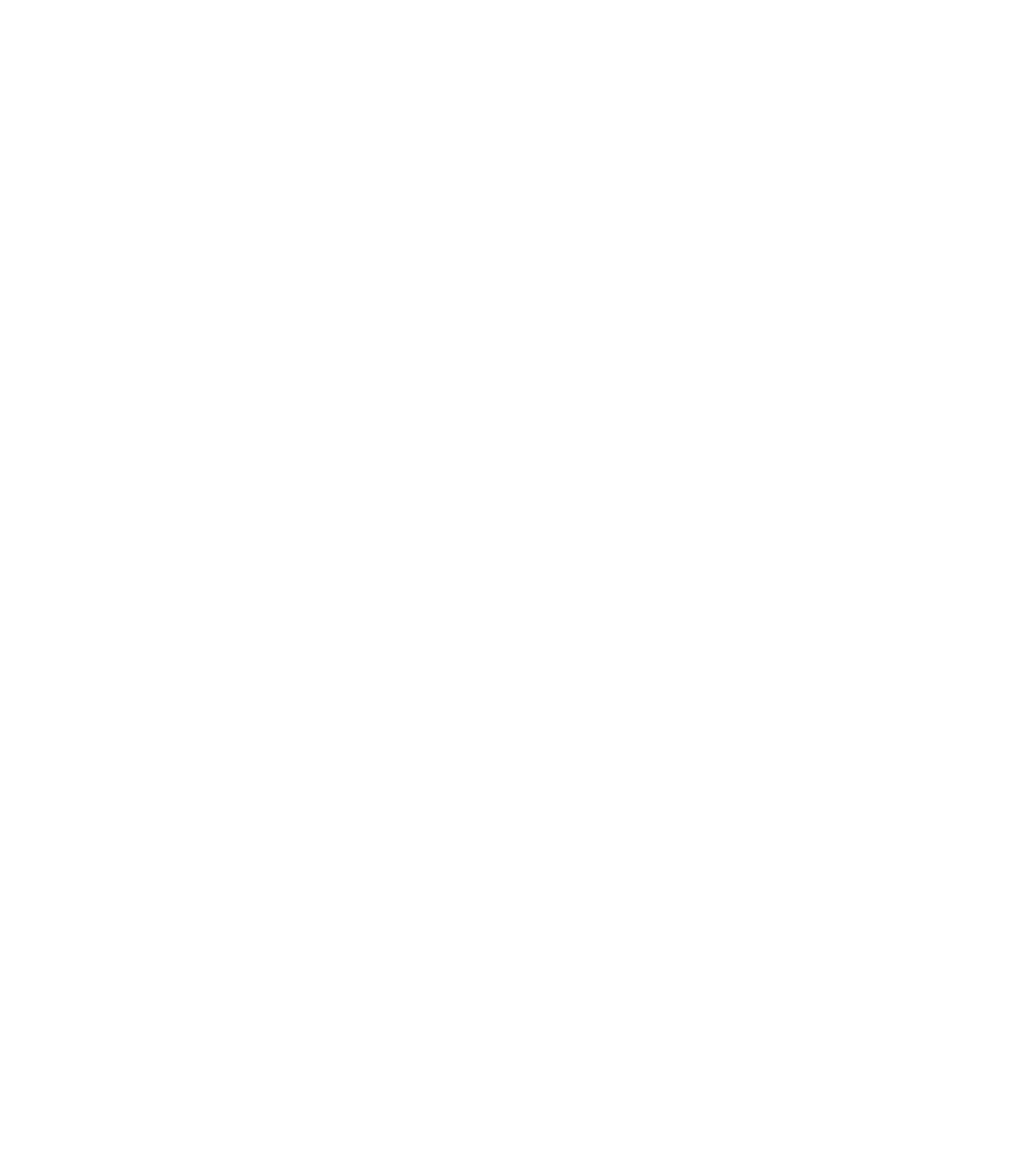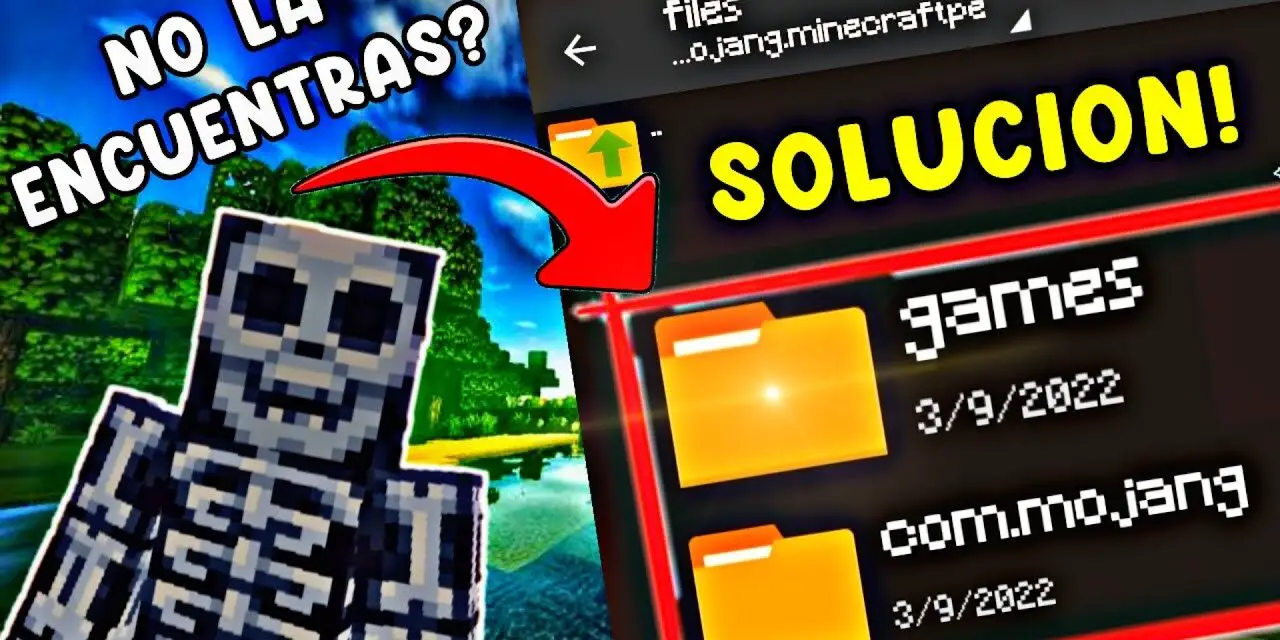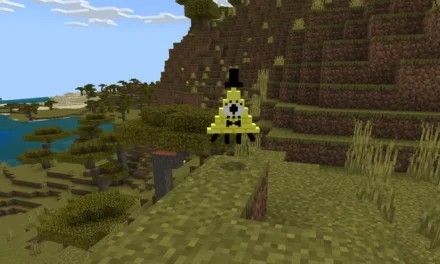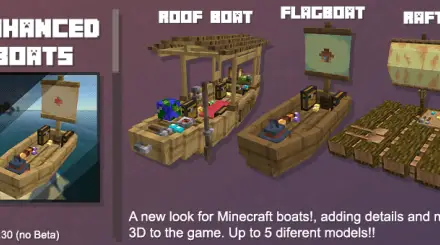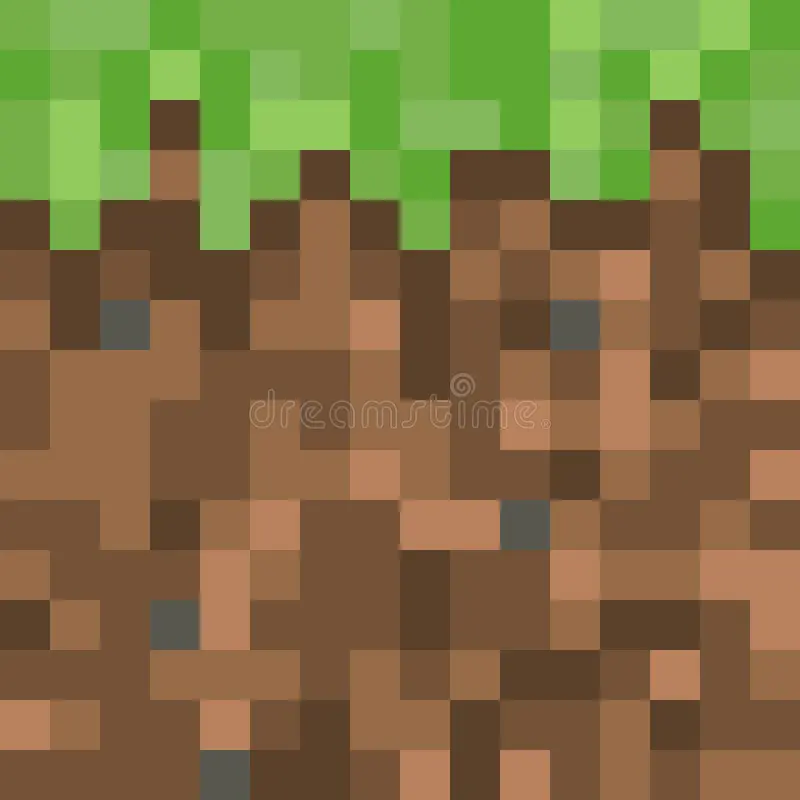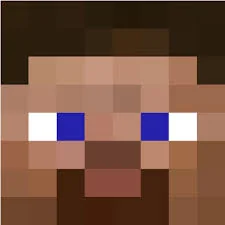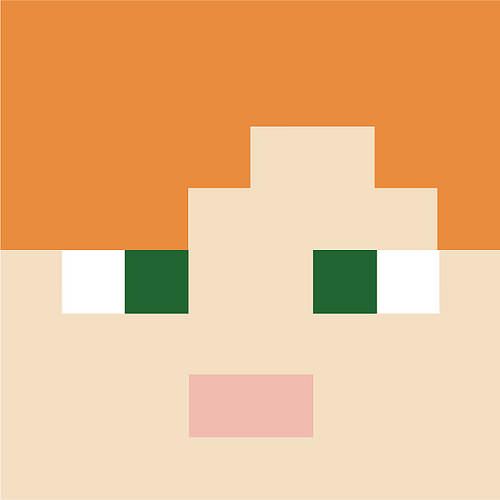Servidores de Minecraft
| Server | IP | Versión | Jugadores | Info |
|---|---|---|---|---|
|
|
🟢 mc.deathzone.net | 1.7.2 - 1.21.10 | 28/1000 | |
|
|
🟢 meetionmc.net | 1.12.2 - 1.20.5 | 240/2000 | |
|
|
🟢 mcgalaxycraft.com | 1.7 - 1.21 | 14/500 | |
|
|
🔴 play.vapermc.net | ? | ?/? |
Si quieres aparecer en estos puestos VIP lee más aquí VIPS y contacta con nosotros @MineComunidad
Carpeta «GAMES» «FILES» NO APARECEN? MCPE (1.19+) Solución
¡Hola, aventureros de Minecraft! Si alguna vez has buscado la carpeta «GAMES» o «FILES» en tu dispositivo para Minecraft PE y te has encontrado con un gran vacío, no estás solo. Este problema es bastante común y puede ser frustrante, especialmente si estás tratando de instalar mods o gestionar tus archivos de Minecraft PE (1.19+). En esta guía, te mostraremos cómo solucionar este problema paso a paso para que puedas volver a disfrutar de tu juego sin contratiempos.
¿Por Qué No Aparecen las Carpetas «GAMES» y «FILES»?
La ausencia de las carpetas «GAMES» y «FILES» puede deberse a varias razones. Comprender el origen del problema es crucial para encontrar la solución adecuada. Aquí te presentamos las razones más comunes:
1. Configuraciones del Sistema Operativo
En algunos dispositivos, especialmente en móviles y tablets, las carpetas del sistema pueden estar ocultas por razones de seguridad o por configuración predeterminada. Esto puede hacer que no puedas ver las carpetas de Minecraft PE a simple vista.
SUPER REGALO
¿Sabías que puedas conseguir una CUENTA VIP en MINECRAFT?
- 1️⃣ Entra ahora a play.vapermc.net
- 2️⃣ Registra tu Nick usando /Register
- 3️⃣ Usa /vote
- ✅ ¡Listo! ¡CUENTA VIP!
¡Los beneficios son de acuerdo al servidor! ¡Entra!
2. Problemas con la Instalación de Minecraft PE
Si la instalación de Minecraft PE no se realizó correctamente, es posible que las carpetas no se hayan creado adecuadamente. Esto puede suceder si hubo un error durante la instalación o si se interrumpió el proceso.
3. Archivos Ocultos
Algunas carpetas y archivos pueden estar ocultos debido a la configuración del explorador de archivos en tu dispositivo. A menudo, los sistemas operativos permiten ocultar archivos y carpetas para evitar modificaciones accidentales.
Cómo Solucionar la Falta de las Carpetas «GAMES» y «FILES»
Ahora que entiendes las posibles causas, aquí te explicamos cómo solucionar el problema de manera efectiva.
1. Verificar Configuración del Explorador de Archivos
Asegúrate de que tu explorador de archivos esté configurado para mostrar archivos y carpetas ocultos. Aquí te mostramos cómo hacerlo en diferentes dispositivos:
Para Dispositivos Android:
- Abre tu Explorador de Archivos: Utiliza una aplicación como «Archivos» o «Administrador de Archivos».
- Accede a Configuración: Toca los tres puntos en la esquina superior derecha para abrir el menú de configuración.
- Activa Archivos Ocultos: Busca una opción que diga «Mostrar archivos ocultos» o similar y actívala.
Para Dispositivos iOS:
- Utiliza una Aplicación de Gestión de Archivos: En iOS, puedes usar aplicaciones como «Archivos» o «Documents».
- Buscar Archivos Ocultos: Asegúrate de que la opción para mostrar archivos y carpetas ocultos esté activada. Algunas aplicaciones pueden requerir permisos adicionales para acceder a archivos del sistema.
2. Reinstalar Minecraft PE
Si la configuración del explorador de archivos no resuelve el problema, es posible que debas reinstalar Minecraft PE para corregir cualquier error de instalación.
- Desinstala Minecraft PE: Ve a la configuración de tu dispositivo y selecciona «Aplicaciones». Encuentra Minecraft PE y toca «Desinstalar».
- Reinicia tu Dispositivo: Asegúrate de reiniciar tu dispositivo después de desinstalar el juego.
- Descarga e Instala Minecraft PE Nuevamente: Ve a la tienda de aplicaciones y descarga la última versión de Minecraft PE. Instálalo siguiendo las instrucciones proporcionadas.
3. Buscar la Carpeta Manualmente
En algunos casos, puedes encontrar las carpetas buscando directamente en el almacenamiento interno de tu dispositivo.
Para Dispositivos Android:
- Abre el Explorador de Archivos: Utiliza una aplicación de explorador de archivos.
- Navega a Almacenamiento Interno: Accede a la raíz del almacenamiento interno.
- Busca la Carpeta «GAMES»: A veces, las carpetas están ubicadas en subcarpetas como «Android» > «data» > «com.mojang».
Para Dispositivos iOS:
- Utiliza una Aplicación de Gestión de Archivos: Abre la aplicación de gestión de archivos.
- Navega al Almacenamiento de Aplicaciones: Intenta encontrar la carpeta de almacenamiento de aplicaciones y busca «Minecraft» o «com.mojang».
4. Comprobar Permisos de Aplicación
Asegúrate de que Minecraft PE tiene los permisos necesarios para acceder y modificar archivos en tu dispositivo.
Para Dispositivos Android:
- Accede a Configuración de Aplicaciones: Ve a «Configuración» > «Aplicaciones».
- Selecciona Minecraft PE: Encuentra Minecraft PE en la lista.
- Revisa Permisos: Asegúrate de que la aplicación tenga permisos para acceder al almacenamiento.
Para Dispositivos iOS:
- Accede a Configuración de Privacidad: Ve a «Configuración» > «Privacidad».
- Verifica Permisos de Archivos: Asegúrate de que Minecraft PE tenga los permisos adecuados para acceder a los archivos.
Consejos Adicionales para Evitar Problemas
- Actualiza el Juego Regularmente: Mantén siempre Minecraft PE actualizado para evitar errores y problemas de compatibilidad.
- Usa Aplicaciones de Gestión de Archivos de Confianza: Opta por aplicaciones bien valoradas y confiables para gestionar tus archivos.
- Haz Copias de Seguridad: Antes de realizar cambios importantes o reinstalar aplicaciones, siempre realiza una copia de seguridad de tus datos.
Conclusión
Si te has encontrado con el problema de que las carpetas «GAMES» y «FILES» no aparecen en Minecraft PE (1.19+), no te preocupes. Con los pasos que hemos cubierto en esta guía, deberías poder solucionar el problema y recuperar el acceso a tus archivos de Minecraft. Recuerda verificar la configuración del explorador de archivos, reinstalar el juego si es necesario, y comprobar los permisos de la aplicación. Siguiendo estos consejos, tu experiencia de juego debería volver a la normalidad en poco tiempo. ¡Disfruta de tus aventuras en Minecraft!