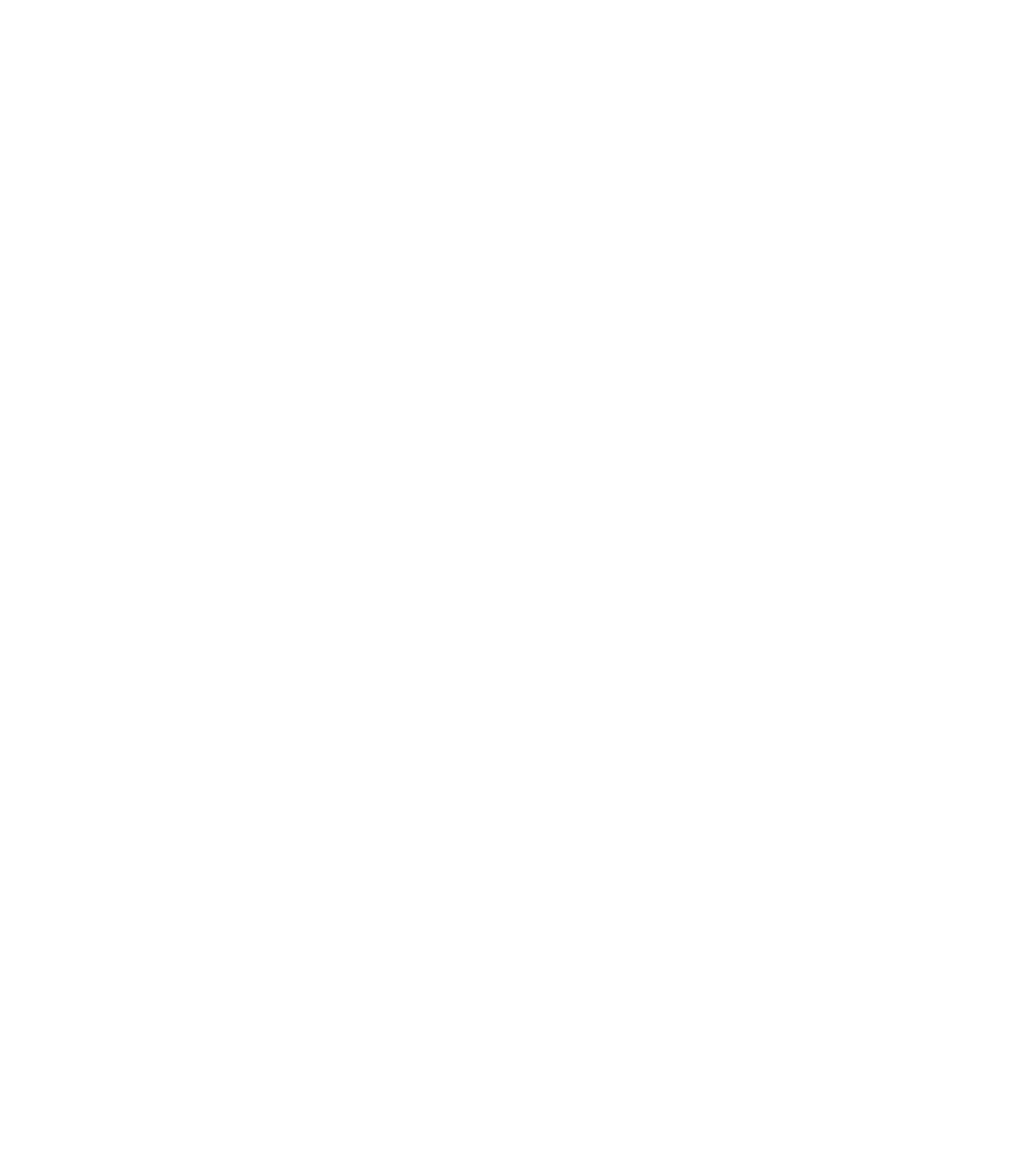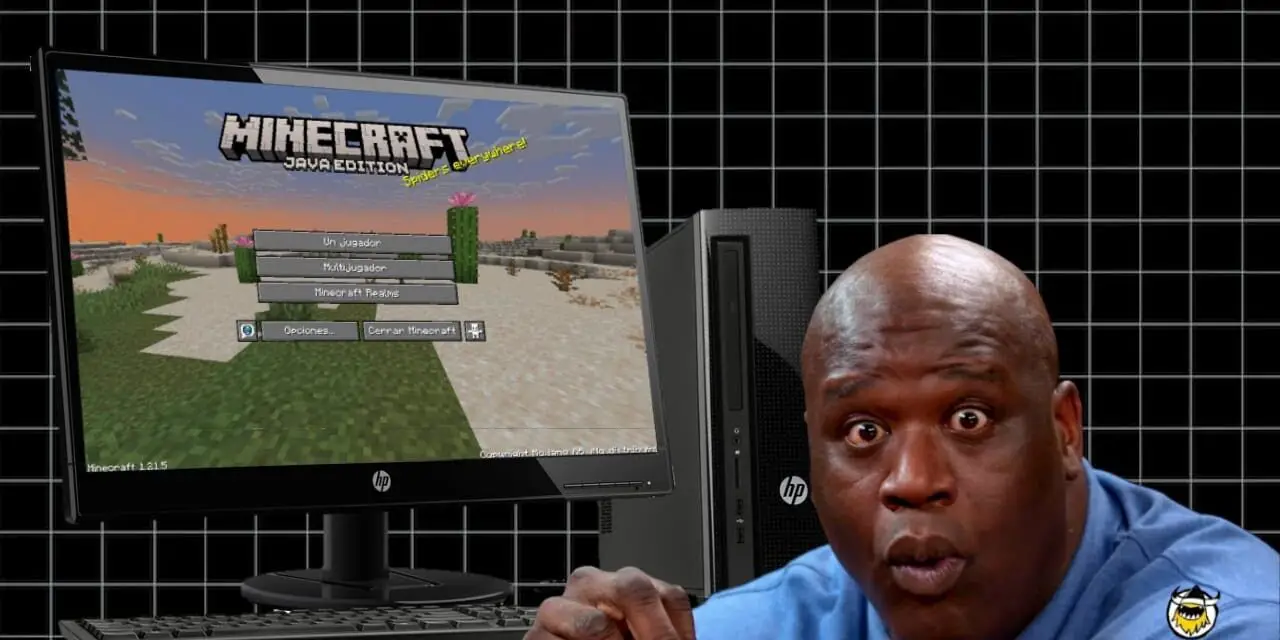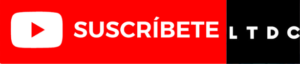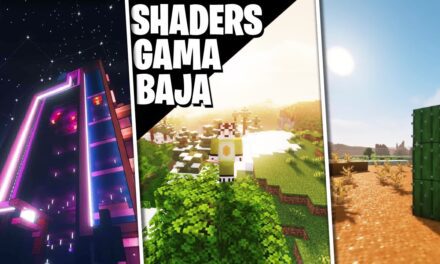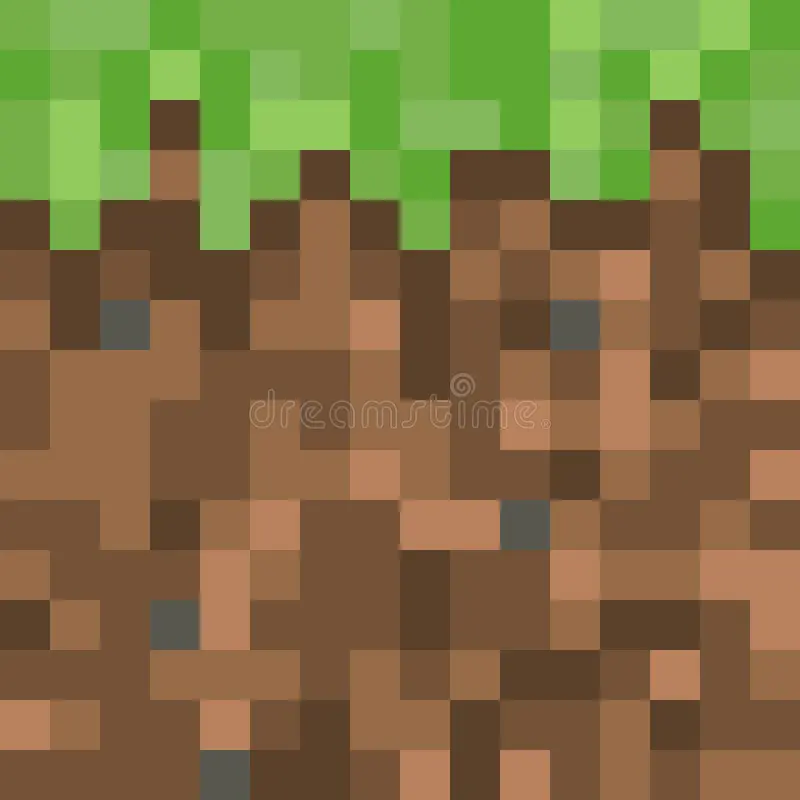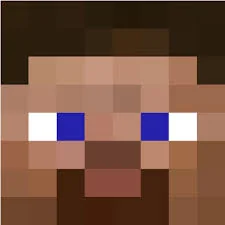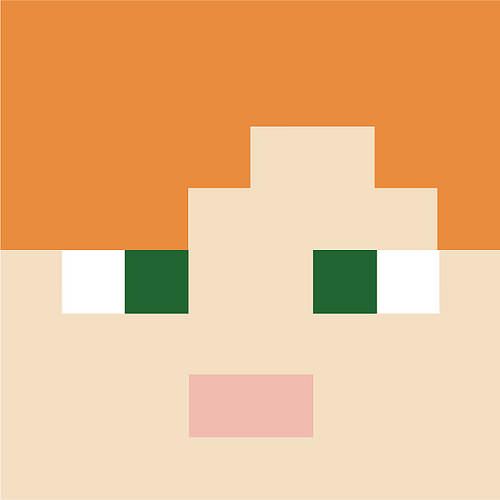Servidores de Minecraft
| Server | IP | Versión | Jugadores | Info |
|---|---|---|---|---|
|
|
🟢 mc.deathzone.net | 1.7.2 - 1.21.10 | 104/1000 | |
|
|
🟢 meetionmc.net | 1.12.2 - 1.20.5 | 258/2000 | |
|
|
🟢 mcgalaxycraft.com | 1.16.4 - 1.21.10 | 26/2025 | |
|
|
🟢 play.vapermc.net | 1.7.2 - 1.21.10 | 14/750 |
Si quieres aparecer en estos puestos VIP lee más aquí VIPS y contacta con nosotros @MineComunidad
Cómo Descargar e Instalar Minecraft Java Edition para PC desde Microsoft Store
Minecraft es uno de los videojuegos más populares de todos los tiempos, y muchos jugadores buscan la forma más segura y sencilla de instalarlo en sus computadoras. Si alguna vez te has preguntado cómo descargar e instalar Minecraft Java Edition para PC desde Microsoft Store, estás en el lugar correcto. Sigue esta guía paso a paso y prepárate para disfrutar del juego de forma oficial y sin complicaciones.
Requisitos para Descargar Minecraft Java Edition
Antes de instalar el juego, asegúrate de que tu PC cumple con los requisitos mínimos:
- Sistema operativo: Windows 10/11
- Procesador: Intel Core i3 o equivalente
- Memoria RAM: 4 GB como mínimo
- Almacenamiento: 1 GB de espacio libre
- Conexión a Internet: Necesaria para la instalación y actualizaciones
Si tu PC cumple con estos requisitos, puedes continuar con la instalación.
SUPER REGALO
¿Sabías que puedas conseguir una CUENTA VIP en MINECRAFT?
- 1️⃣ Entra ahora a play.vapermc.net
- 2️⃣ Registra tu Nick usando /Register
- 3️⃣ Usa /vote
- ✅ ¡Listo! ¡CUENTA VIP!
¡Los beneficios son de acuerdo al servidor! ¡Entra!
Instalar un Addon para Mejorar la Experiencia
Para agregar nuevas funciones al juego, se recomienda instalar un addon seguro y funcional. Puedes descargar un addon con nuevas características desde el siguiente enlace oficial: Descargar Addon Minecraft Java.
Recuerda que debes tener Minecraft Original desde su página oficial para poder colocar mods
Paso a Paso: Cómo Descargar Minecraft Java Edition para PC desde Microsoft Store
1. Abrir Microsoft Store
Para comenzar, abre la Microsoft Store en tu PC. Puedes hacerlo presionando la tecla Windows y escribiendo «Microsoft Store» en la barra de búsqueda.
2. Buscar Minecraft Java Edition
En la barra de búsqueda de Microsoft Store, escribe Minecraft Java Edition y selecciona la opción oficial del juego.
3. Comprar o Probar la Versión Gratuita
Si deseas la versión completa, deberás comprar el juego. Sin embargo, si quieres probarlo antes de comprarlo, puedes descargar la versión de prueba gratuita.
4. Iniciar la Descarga
Presiona el botón Instalar y espera a que se complete la descarga. Dependiendo de tu velocidad de Internet, este proceso puede tardar unos minutos.
Activar Minecraft Java Edition
1. Iniciar Sesión con tu Cuenta de Microsoft
Una vez instalado, abre el Minecraft Launcher y inicia sesión con tu cuenta de Microsoft. Es importante tener una cuenta de Minecraft válida para acceder al juego de manera oficial.
2. Seleccionar la Versión de Minecraft
En el Minecraft Launcher, elige la versión Java Edition y haz clic en «Jugar».
3. Configurar el Juego
Desde el menú de configuración puedes ajustar los gráficos, controles y otras opciones según tu preferencia.
Desactivar o Desinstalar Minecraft Java Edition
Si en algún momento deseas desactivar o eliminar el juego, sigue estos pasos:
1. Desinstalar desde Microsoft Store
- Abre Microsoft Store.
- Ve a «Mi Biblioteca» y busca Minecraft Java Edition.
- Haz clic en «Desinstalar».
2. Eliminar Archivos Restantes
Para asegurarte de que todos los archivos sean eliminados, accede a la carpeta de Minecraft en tu PC y borra cualquier archivo sobrante.
Conclusión
Descargar e instalar Minecraft Java Edition para PC desde Microsoft Store es un proceso sencillo y 100% seguro. Solo necesitas seguir los pasos descritos en esta guía para comenzar a jugar de inmediato. Además, si quieres mejorar tu experiencia, puedes probar el addon recomendado en el enlace proporcionado. Recuerda que también tienes la opción de jugar gratis con la versión de prueba antes de comprar el juego completo. ¡Disfruta explorando y construyendo en Minecraft!